link alternativo: http://goo.gl/e0RaIi
AULA 01 e 02:
- Conceito de Sistema Operacional e Periféricos
- Acessando o computador: Usuário e Senha, tecla Num Lock
- Definição de Hardware e Software (Apres. slides)
- Exercício sobre o assunto.
- Correção dos exercícios. - Conceito de área de trabalho, ícones e pastas
Introdução
Informática: É a ciência que estuda o tratamento da informação.
Sistema Operacional: é o responsável pelo bom desempenho do computador, sem o sistema operacional não temos a possibilidade de usá-lo. Não iria adiantar termos o equipamento sem termos o sistema operacional. É necessário os dois para o computador funcionar. É ele quem administra todas as tarefas do computador como: controle das unidades de disco, impressora, monitor, etc. É sobre ele que nós instalamos todos os drivers: vídeo, impressora, scanner, placa de som, modem, câmera de vídeo, etc.
Exemplo de Sistemas Operacionais: Windows 8, Windows 7, Windows Vista, Windows XP, Windows 2000, Windows 98, Windows 95, Dos, várias versões do Linux, entre outros.
CPU: Unidade Central de Processamento.
Os componentes “físicos” do computador, necessários para o funcionamento do Sistema Operacional, estão instalados dentro do gabinete, que geralmente fica ao lado ou abaixo do monitor, vejamos:
Processador: É cérebro do computador, é nele que tudo é processado. Ele é quem recebe as informações, processa e depois devolve, isto é, o resultado de cálculo matemático, você digita um cálculo e o processador processa e mostra o resultado no monitor.
Memórias: Existem 2 memórias: a ROM e a RAM.
A ROM já vem de fábrica, é uma memória apenas de leitura é nela que vem gravado o Setup, é através do Setup que definimos vários procedimentos, tais como: detectar os discos rígidos (HD), a data do sistema, a seqüência que o computador vai procurar o Boot.
A RAM significa memória de acesso aleatório. Tudo que é digitado, antes de ser salvo fica armazenado na memória RAM, assim que o computador é desligado esse conteúdo é apagado. Se o computador desligar antes de salvar o texto, todo o trabalho é perdido pois foi apagado da memória RAM.
HD: Significa Hard Disk, Disco Rígido, antigamente era chamado de Winchester, é nele que fica guardado todos os programas instalados no computador. É conhecido e visto, através do Windows, (ou outro sistema operacional) como unidade C:
Drive: São as unidades de armazenamento que são:
- Disquete: visto como: Disquete de 3 ½ (A): (Atualmente já não é mais necessário este drive, por tão pequeno o tamanho de armazenamento: 1,44 mb)
- HD: visto como: Disco local (C):
- CD ou DVD: visto Unidade de CD (D:) ou Unidade de DVD-RAM (D:)
- Drive Zip: visto como E:
Obs.: Se houvessem mais unidades de armazenamento, estas seriam vistas pelos nomes F: G: H:, e assim por diante.
Chip: É uma pastilha de cilício, nele ficam armazenados milhões de dados.
Cooler: É um miniventilador, responsável por resfriar o processador e a fonte de alimentação de energia.
Flat Cable: São os cabos flats, são responsáveis pela comunicação de dados entre os drives e a placa mãe.
Nobreak: São equipamentos responsáveis por segurar a energia quando ela acaba, através de uma bateria, localizada dentro do nobreak, deixando o computador funcionando por alguns minutos.
Hub: É um aparelho responsável por fazer a comunicação entre vários computadores, possibilitando o compartilhamento de informações e de impressora.
Atividade de Execução 1
Vamos ligar o computador?
Acostume-se a sempre ligar primeiro o estabilizador, dispositivo destinado a proteger seus equipamentos contra interferencia e variaçoes nos niveis de tensao da rede eletrica.
Só entao localize o simbolo da energia e clique no botao de liga/desliga no gabinete e no monitor.
Atividade de Execuçao 2
Para podermos utilizar o computador, precisamos entrar com um Login. O que é o login?
Login: Conjunto de caracteres solicitado para os usuários acessarem algum sistema computacional. Pode conter letras e números para a liberação do acesso.
Então devemos fazer assim:
Digitamos o login que é o nome do Usuário e a senha (não use acentos, pontos, virgulas e nenhum outro caracter que não seja letra e/ou números).
Exemplo: Usuário: Aluno 01
Senha: Aluno 01
Vamos fazer os exercícios: (Parte 2)
Sistema Operacional Linux
Visão Geral:
Visão Geral:
Todo computador precisa de uma via de comunicação entre ele e o usuário. Essa via de comunicação básica se chama Sistema Operacional. O Linux é um sistema operacional criado para facilitar a comunicação entre o usuário e o computador.
"Linux" é o termo geralmente usado para designar qualquer sistema operacional que utilize o núcleo Linux. Foi desenvolvido pelo finlandês Linus Torvalds, inspirado no sistema Minix. O seu código fonte está disponível sob licença GPL para qualquer pessoa que utilizar, estudar, modificar e distribuir de acordo com os termos da licença.
Inicialmente desenvolvido e utilizado por grupos de entusiastas em computadores pessoais, o sistema GNU/Linux passou a ter a colaboração de grandes empresas, como a IBM, Sun Microsystems, Hewlett-Packard (HP), Red Hat, Novell, Oracle, Google, Mandriva e a Canonical.
Apoiado por pacotes igualmente estáveis e cada vez mais versáteis de aplicativos para escritóio (LibreOffice; BrOffice, por exemplo) ou de uso geral, por programas para micro e pequenas empresas gratuitos(projeto GNU) mas que em nada ficam a dever aos seus concorrentes comercializados, e interfaces gráficas cada vez mais amigáveis como o KDE e o GNOME, o núcleo linux, conhecido por sua estabilidade e robustez, tem gradualmente caido no domínio popular, encontrando-se cada vez mais presente nos computadores de uso pessoal atuais. Há muito entretanto destaca-se como o sistema operacional preferido em servidores de grandes porte, encontrando-se quase sempre presente nos "mainframes" de grandes empresas comerciais e até mesmo no computador mais rápido do mundo, o Tianhe-I, chinês.
fonte: http://pt.wikipedia.org/wiki/Linux
Alguns termos usados no decorrer do curso básico de LINUX EDUCACIONAL:
ÁREA DE TRABALHO: Tela inicial do LINUX, onde aparecem a Barra de Atalhos, o Botão INICIAR e os ícones.
ÍCONES: Representam graficamente pastas, arquivos ou programas no computador. São pequenas figuras, ou seja, atalhos para iniciar os programas disponíveis.
PASTAS: Divisões que se faz no disquete ou no disco rígido para melhor organização dos arquivos e programas.
ARQUIVO: É o produto de trabalho de um usuário no computador. Ex: Texto digitado, criação de um desenho, foto digitalizada, planilha de dados, slides, etc.
BACKUP: Cópia de segurança dos arquivos de trabalho armazenados no disco rígido (também conhecido como: HD que significa Hard Disk ou Winchester).
Ao iniciar aparecera uma tela semelhante a esta:
AULA 03 e 04:
- Definição dos ícones existentes na área de trabalho e barra de atalhos.
- Uso das barras Edubar e Domínio Público.
- Criação de pastas na área de trabalho.
- Usar o lixo para excluir e restaurar arquivos
- Uso do Adept para adicionar e remover programas
- Configuração do sistema: Uso do mouse
Modificando a aparência da área de trabalho
- Uso do mouse/teclado/Janelas (revisão)
- Uso do Kolourpaint
- Como salvar arquivos. Uso do Salvar Como
- Uso das barras Edubar e Domínio Público.
- Criação de pastas na área de trabalho.
- Usar o lixo para excluir e restaurar arquivos
- Uso do Adept para adicionar e remover programas
- Configuração do sistema: Uso do mouse
Modificando a aparência da área de trabalho
- Uso do mouse/teclado/Janelas (revisão)
- Uso do Kolourpaint
- Como salvar arquivos. Uso do Salvar Como
Esse conjunto de ícones está presente apenas no Linux Educacional. E refere-se a programas e ferramentas de produtividade desenvolvidos especialmente para atender às necessidades das escolas públicas. Nesse conjunto temos:
Estes ícones podem ser diferentes (mas com as mesmas funções), caso você esteja utilizando um Sistema diferente do Linux Educacional.
Ao clicar em Menu Sistema:
e logo em Pasta do Usuário:
Temos a seguinte tela:
Pasta dos Usuários: Permite a organização dos arquivos do usuário, inclusive com a criação de subpastas.
Mídia de Armazenamento: Mostra-nos o drive de CD/DVD, o disco local e o(s) Pen drive(s).
Uso do Mouse:
Ele é usado para MOVER, SELECIONAR, CLICAR OU ARRASTAR um objeto.
Vamos ao seu uso com a atividade abaixo:
Atividade de Execução nº 3
Vamos CRIAR NOVA PASTA NA ÁREA DE TRABALHO
a) Clicar numa área livre da área de trabalho
b) Clicar no botão direito do mouse uma vez
c) Opção CRIAR NOVO → PASTA
d) Digitar o nome na pasta (Curso Extra Classe) e tecle em OK
Obs.: O processo é o mesmo para criação em qualquer local, seja na área de trabalho ou em qualquer subpasta. Você verá uma pasta com as iniciais LE e o nome da pasta que você digitou. Ex: Foi criada a pasta Curso Extra Classe.
Modos de Abrir uma pasta:
a) Clicar sobre a pasta e usar a tecla Enter (simbolizada por uma seta para a esquerda)
b) Fechar clicando no botão X
ou Abrindo pelo mouse:
a) Duplo clique com o botão esquerdo (sempre que deseja abrir uma pasta ou documento).
b) Fechar clicando no botão X
O botão SCROLL, faz a rolagem do texto (possui a mesma função do pageup e pagedown)
Atividade de Execução nº 4
Vamos renomear a Pasta criada
Basta clicar com o botão direito sobre a pasta / ir até a opção Renomear
e digitar o novo nome:
Vamos digitar: Turma 01 (Seu nome) Tecle Enter (ou turma 02, 03, 04 etc...)
Atividade de Execução nº5
Vamos enviar esta pasta para a lixo.
Vamos renomear a Pasta criada
Basta clicar com o botão direito sobre a pasta / ir até a opção Renomear
e digitar o novo nome:
Vamos digitar: Turma 01 (Seu nome) Tecle Enter (ou turma 02, 03, 04 etc...)
Atividade de Execução nº5
Vamos enviar esta pasta para a lixo.
b) Clicar na opção: Abrir em uma nova Janela
c) Clicar sobre o documento que se quer restaurar Ex:
(Turma 01 - Seu Nome) COM O BOTAO DIREITO DO MOUSE) e ir até a opção RESTAURAR. Feche a pasta Lixo.
Veja que a pasta retornou para o seu lugar.
(Turma 01 - Seu Nome) COM O BOTAO DIREITO DO MOUSE) e ir até a opção RESTAURAR. Feche a pasta Lixo.
Veja que a pasta retornou para o seu lugar.
Obs.: Quando quiser Esvaziar lixo:
Clicar uma vez no ícone Lixo
Clicar no botão esquerdo do mouse uma vez
Opção Esvaziar Lixo
Para digitar e introduzir informações no sistema que gerencia o programa editor de texto que vamos usar, você precisara utilizar o teclado, que possui teclas com letras, números e outras funções especiais.
Tecla
|
Função
|
SHIFT
|
Insere letra maiúscula e outros sinais gráficos
|
ENTER
|
Envia informação ao sistema. Há duas teclas Enter no teclado.
|
CTRL
|
Acionado junto a outras teclas pode ter função especial.
|
ESC
|
Abandona um programa ou volta a situação anterior
|
BARRA DE ESPAÇO
|
Dará espaço entre as palavras
|
BACK SPACE ou (seta para esquerda)
|
Apaga o carácter (letra/numero) a esquerda do cursor
|
DELETE
|
Apaga o carácter (letra/numero) a direita do cursor
|
PAGE DOWN
|
Visualiza o conteúdo da página a baixo
|
PAGE UP
|
Visualiza o conteúdo da página a cima
|
CAPS LOCK (OU Fixa)
|
Altera a fonte para caixa alta ou Maiúscula
|
NUM LOCK
|
Ativa o teclado numérico
|
Alt Gr
|
Ativa a 3ª letra exposta na tecla.
|
Como fazemos para digitar palavras acentuadas?
Acento grave: Digita-se o acento depois a letra.
Acento Circunflexo: Pressiona SHIFT junto a tecla do acento circunflexo, depois a letra que receberá o acento.
Crase: Pressiona SHIFT junto a tecla do acento da crase, depois a letra que receberá o acento.
Que tal aprender a posicionar os dedos no teclado? Fonte: http://www.rc.unesp.br/ics/digitacao.html
Adept:
Clique em Iniciar/
Adicionar e Remover Programas:
(Adept) Como o próprio nome já diz, esta opção permite a inclusão ou remoção de programas. Mas para isto é preciso logar no sistema com a senha de Root.
Configurações do Sistema: É através deste item tão importante do Linux que fazemos as alterações necessárias para um desempenho mais personalizado do Linux, como alteração do mouse (para destros e canhotos), modificar como será visto a aparência da área de trabalho, administrações do computador, como Data e Hora (precisa senha de root), teclado, Adicionar impressora, entre outros.
Atividade de Execução nº6
Vamos praticar!
a) Deixe a tecla Num lock acesa
1- Clicar em Iniciar / Configurações do Sistema:
2 -Clicar em Teclado e Mouse / Mouse
b) Altere a tela de apresentação do Linux
1- Clicar em Iniciar / Configurações do Sistema:
2 -Clicar em Tela de Apresentação
(testem as telas existentes, para ver como fica, basta clicar em Testar)
c)Altere a aparência do Linux
1- Clicar em Iniciar / Configurações do Sistema:
2 -Clicar em Aparência / Ícones / Crystal SVG (verifique como ficarão os ícones ) Aplicar
d) Alterar o o botão do mouse para canhoto:
1- Clicar em Iniciar / Configurações do Sistema:
2 -Clicar em Teclado e Mouse / Mouse / Canhoto
(para alterar para destro faça novamente e altere em Destro)
Agora retornaremos para os padrões do Linux:
a 1) Deixe a tecla Num lock acesa
1- Clicar em Iniciar / Configurações do Sistema:
2 -Clicar em Teclado e Mouse / Mouse
b 1) Altere a tela de apresentação do Linux
1- Clicar em Iniciar / Configurações do Sistema:
2 -Clicar em Tela de Apresentação / MEC
c 1)Altere a aparência do Linux
1- Clicar em Iniciar / Configurações do Sistema:
2 -Clicar em Aparência / Ícones / Nuvola / Aplicar
Atividade de Execução nº7
*** Kolourpaint ***
Vamos praticar o botão do mouse utilizando um Editor de Imagens:
a) Clique em Iniciar / Gráficos / Programa de Pintura / Kolourpaint
b) Deixar os alunos usando os recursos existentes.
c) Faça a bandeira do Brasil
Como fazer:
Como fazer:
Crie
um desenho utilizando as ferramentas adequadas
Faça
um retângulo. (Utilize a ferramenta retângulo,
Pinte-o de verde usando a lata de tinta).
Para
desenhar o losângulo utilize a ferramenta
Polígono, pinte-o de amarelo.
Para
a circunferência utilize a Elipse,
pinte-a de azul.
A
faixa branca será feita usando a Curva
Digite
o texto: Ordem e Progresso
d) Salve o arquivo em sua pasta com o nome de Bandeira Nacional.
( Clicar em SALVAR / Ambientes / Clicar em sua pasta / em localização digite: Bandeira Nacional)
e) Feche o arquivo.
f) Abra-o novamente, vamos fazer uso da Opção Salvar Como:
(Serve para salvar o mesmo arquivo, mas com o nome diferente)
Vamos alterar o nome do arquivo: Bandeira Nacional para Bandeira do Brasil:
g) ( Clicar em SALVAR / Ambientes / Clicar em sua pasta / em localização digite: Bandeira do Brasil)
e) Feche o arquivo.
Atividade de Execução nº 8
Vamos usar o Editor de Textos e inserir esta figura da Bandeira criada no kolorpaint
Abra-o da seguinte maneira:
Vamos digitar o seguinte texto:
Nosso País
(Imagem da bandeira)
Somos aproximadamente 193 milhões de pessoas.
Exercemos diversas atividades no campo e cidades.
Banhado pelo Oceâno Atlântico, com um relevo diversificado, muitas áreas de florestas, rios de águas cristalinas, rico em espécies animais e recursos minerais, dividido em várias regioes.
Reunião de etnias...
Esse é o nosso país!!!
(seu nome e turma)
O que fazer:
a) Formatar o título na fonte: Impact, tamanho 18, cor Azul.
b) Inserir a figura da bandeira, entre o título e o texto.
c) Insira parágrafos corretamente, título centralizado e o texto com parágrafos de aprox. 1,5 cm.
d) Formatar o corpo do texto em: Arial Narrow, tamanho 14, cor verde.
e) Salve o arquivo com o nome: Nosso País em sua pasta criada durante o curso.
Atividade de Execução nº 9
Vamos usar o Editor de Textos e inserir uma imagem pesquisada no google imagens, referente ao nosso planeta Terra
Abra-o da seguinte maneira:
Vamos digitar o seguinte texto:
Atividade de execução nº 11
Acesse o site:
http://www.belasmensagens.com.br/oracoes/oracao-do-estudante-535.html
Vamos fazer uma apresentação com a Oração do estudante. Seja criativo e faça slides bem bonitos de acordo com o explicado!
________________________________________________________________
Atividade de execução nº 12
Atividade de Execução nº 8
Vamos usar o Editor de Textos e inserir esta figura da Bandeira criada no kolorpaint
Abra-o da seguinte maneira:
Clique em Iniciar / Ferramentas de Produtividade / Editor de Textos - Writer
Vamos digitar o seguinte texto:
Nosso País
(Imagem da bandeira)
Somos aproximadamente 193 milhões de pessoas.
Exercemos diversas atividades no campo e cidades.
Banhado pelo Oceâno Atlântico, com um relevo diversificado, muitas áreas de florestas, rios de águas cristalinas, rico em espécies animais e recursos minerais, dividido em várias regioes.
Reunião de etnias...
Esse é o nosso país!!!
(seu nome e turma)
O que fazer:
a) Formatar o título na fonte: Impact, tamanho 18, cor Azul.
b) Inserir a figura da bandeira, entre o título e o texto.
c) Insira parágrafos corretamente, título centralizado e o texto com parágrafos de aprox. 1,5 cm.
d) Formatar o corpo do texto em: Arial Narrow, tamanho 14, cor verde.
e) Salve o arquivo com o nome: Nosso País em sua pasta criada durante o curso.
Vamos usar o Editor de Textos e inserir uma imagem pesquisada no google imagens, referente ao nosso planeta Terra
Abra-o da seguinte maneira:
Clique em Iniciar / Ferramentas de Produtividade / Editor de Textos - Writer
Vamos digitar o seguinte texto:
...O
rio que desce as encostas
Já
quase sem vida
Parece
que chora
Num
triste lamento das águas
Ao
ver devastadas
A
fauna e a flora
É
tempo de pensar no verde
Regar
a semente
Que
ainda não nasceu
Deixar
em paz a Amazônia
Preservar
a vida
Estar
de bem com DEUS.
(Chitãozinho e Xororó)
a) Salve
o Arquivo com o nome de Planeta
Azul (seu nome e turma) em sua pasta,
b) Inserir a imagem pesquisada sobre o planeta terra. (Na internet assim que encontrar a imagem, clicar no botão direito, clicar na opção Copiar Imagem / Colar), no editor de texto, botão direito Copiar / Colar.
c) Digitar o texto acima, após coloque o título
centralizado
d) Formatar o título na fonte Lucida Comics Sans, tamanho 18, cor Azul
e) Formatar o corpo do texto na mesma fonte do título, tamanho 12, cor Verde, coloque a palavra DEUS em
negrito
f) Ao final do texto, formate a fonte dos autores em Times New Roman, tamanho 10, itálico, Cor Azul
g) Salve o arquivo novamente.
Atividade de Execução nº 10
1- Uso dos recursos Editar / Copiar ,
Editar /Colar, desta figura, que já se encontra gravada no seu computador para o Editor de Textos Writer. Você fará a edição do
término desta história aplicando a
formatação de fonte, inserção de cor e
parágrafo (centralizar, justificar). Salve em sua pasta.
O que é o BrOffice Impress
É um programa destinado a criação e edição de apresentações multimídia. Apresentação para ser exibida em telão com projetor, utilizado em reuniões, palestras e apresentações em geral.
Iniciando o Impress:
ACESSO: Clique em Iniciar / Ferramentas de Produtividade / BrOffice Impress/
Modelo de Slide
Crie uma apresentação contendo um slide, de acordo com o modelo acima:
Siga os seguintes passos:
1 – Observe a Janela 1 que se abre, já está marcado Apresentação
Vazia, clique em:PROXIMO
Na Janela 2, no item:Selecione um modelo, clique em Tons Suaves e Clique em PRÓXIMO
Em Efeitos: cliquem em Apagar para cima. Clique no botão CRIAR
a) Escolha o Layout (Titulo e texto):
** INSERINDO TÍTULO
2 – a) - Clique em Exibir / Barra de Ferramentas / FontWork / Wordart /
3- Escolha entre as Fontwork
existentes, clique sobre ela e clique em OK.
Dê 2 cliques na palavra Fontwork para habilitar a digitação, utilize a tecla Backspace para poder digitar o texto desejado, então digite: (SEU TÍTULO). Clique em qualquer lugar da área em branco para aparecer seu texto.
Clique sobre ela e arraste até a parte superior do slide, no centro, aumente o tamanho do Fontwork, para isto basta clicar nas alças de redimensionamento e arrastar até o tamanho desejado.
*** INSERINDO IMAGEM
4 - a) Clicar no Menu INSERIR /
FIGURA/ DE UM
ARQUIVO (ao encontrar clique sobre ele, clique sobre o botão ABRIR) arraste a figura e redimensione o tamanho da figura)
b) Selecione a figura desejada e arraste-a para o centro da sua apresentação.
** INSERINDO SUBTÍTULO
5 – a) – Na caixa
onde está escrito: Clique aqui para digitar texto. Clique e comece a fazer seu
slide. Você poderá alterar a fonte e o tamanho da letra posteriormente. Até
mesmo colcar cor de fundo, caso queira.(Basta dar 2 cliques no retângulo em
volta do texto, até ficar com as extremidades vermelhas) Você poderá escolher
Cor, GRADIENTE, HACHURAS E BITMAP´S.
** INSERINDO TRANSIÇÃO DE SLIDE
6 a) - Clique no Menu Apresentação de Slide
/ Transição de slides
b) – Em Aplicar aos slides selecionados
clique na opção:
Apagar para baixo
em Velocidade: Média / OK
em som: Curve
c) -
Em Avançar Slide clique em:
Automaticamente após:
marque em 5s
em Velocidade: Média / OK
** INSERINDO ANIMAÇÃO PERSONALIZADA
7 a) - Clique sobre o título – Clique no Menu Apresentação
de Slide /Animação Personalizada
b) - Clique no botão Adicionar
escolha: / Surgir
em Efeito: (iniciar / direção / velocidade)
Iniciar: clique em após anterior
em Velocidade: Média / OK
c) -
Clique sobre o subtítulo
Clique no botão Adicionar
escolha / Venezianas
em Efeito: (iniciar / direção / velocidade)
Iniciar: clique em após anterior
em Velocidade: Média / OK
d) Clique sobre a imagem inserida
Clique no botão Adicionar
escolha / Venezianas
em Efeito: (iniciar / velocidade)
Iniciar: clique em após anterior
em Velocidade: Média / OK
OBS.: Pode-se inserir Efeito de Saída também, basta escolher a Aba Sair em Efeitos Diversos e selecionar da mesma forma que a anterior.
Você poderá colocar outro som nos outros slides também. Basta seguir o item INSERINDO TRANSIÇÃO DE SLIDES.
8 – Salve com o arquivo com o nome sugerido pela professora, na pasta com seu nome.....
Clicar no Menu ARQUIVO / SALVAR COMO / clicar em
Ambiente/ clicar sobre a pasta de seu Curso / clicar no botão Abrir / clicar no campo Nome do arquivo: e digitar: (nome sugerido pela professora) / clicar no botão SALVAR.
9 – Clique no Menu Apresentação de Slides / Apresentação de Slides ou telcar F5
10 - Para criar mais slides: (clicar no Menu Inserir / Slide.)
11- Digite o que se pede na
apresentação. Lembre-se sempre de salvar seu arquivo.
Para acessar imagens: Pesquise www.google.com.br clique na guia Imagens, copiar imagens, tecle ALT+TAB, clique no local
desejado, clique no botão direito, OPÇÃO COLAR.
SITE DE GIF´S ANIMADOS: http://www.tonygifsjavas.com.br/
Atividade de execução nº 11
Acesse o site:
http://www.belasmensagens.com.br/oracoes/oracao-do-estudante-535.html
Vamos fazer uma apresentação com a Oração do estudante. Seja criativo e faça slides bem bonitos de acordo com o explicado!
________________________________________________________________
Atividade de execução nº 12
Agora vocês irão fazer uma apresentação de slides de acordo com o texto abaixo: (Sugestão copiar as imagens também)
Olhe para trás!
Veja os
obstáculos que você já superou.
Veja o quanto
você já aprendeu nesta vida
e quanto
já cresceu.
Olhe para frente!
Não fique
parado,
levante-se
quando tropeçar e cair.
Estabeleça
metas, tenha planos
e prossiga com
firmeza.
Olhe para dentro!
Conheça seu
coração e
analise seus projetos.
Mantenha puro
seus sentimentos.
Não deixe que o
orgulho, a vaidade
e a inveja,
dominem seus pensamentos
e seu coração.
Olhe para o lado!
Socorra quem
precisa de você.
Ame o próximo e seja sensível
para perceber as
necessidades
daqueles que o
cercam.
Olhe para baixo!
Não pise em
ninguém...Perceba as pequenas coisas
e aprenda a
valorizá-las.
Olhe para cima!
Há um Deus maior
do que você,
que te ama muito!
E tem todas as
coisas sob seu controle.
Olhe para Deus!
Perceba a
profundidade,
a riqueza e o poder
da bondade
divina.
Sinta esse Deus
que olha por você
em todos os dias
da sua vida!
|
Aula 5
Uso da Calculadora
Temos a
calculadora para uso no Linux. No Linux é possível resolver problemas
matemáticos fácil, fácil... Para acessar basta fazer os seguinte:
Clicar no botão Iniciar, Utilitários e Calculadora
Para visualizar casas decimais: clique
em Visualizar (escolha em Precisão automática, 2, 3, 8, 15, 50 casas decimais)
.
Podemos
visualizar a Calculadora em: Geral, Ponto Decimal Fixo,
Engenharia, Cientifica, Exadecimal, Octal, Binária,
Para limpar os resultados basta clicar em Editar: Limpar Expressão,
Limpar Resultados,
Limpar Resultados,
Limpar Histórico,
Limpar Variáveis.
Para mostrar o ponto da casa decimal, basta
Clicar em: Preferências / Configurar / Ponto Decimal →
Usar ponto
Para limpar a expressão clica-se no X ao
lado da área de expressão.
Símbolo
|
Equivale
a
|
*
|
Multiplicação
|
/
|
Divisão
|
+
|
Adição
|
-
|
Subtração
|
A tecla Enter tem a mesma função do sinal de igual "="
Vamos praticar! Abra sua Calculadora ! (Botão Iniciar / Utilitários / Calculadora)
Resolva
as expressões: (Lembre-se você poderá usar os símbolos no teclado numérico e teclar enter, como se tivesse clicando no sinal de =)
a) 56890 + 8909
b) 6798
/ 50
c) 89523
x 325
d) 4569
– 1548
e) (965
+ 235) * 25
f ) (2139
– 543) * 156
g) (658
* 4) / 58
h) (408
/ 8) * 258
i) 89756
+ (215 * 65)
j) (2154
– 568) / 4
k) 12345679
* 72
l) 12345679
* 45
m) 12345679
* 36
n) Raíz
quadrada de 64
o) Raíz
quadrada de 91
p) (1236
/ 24 ) + (34* 25)
Br Office Calc
O Calc possibilita a
criação e edição
de planilhas
eletrônicas, pois permite:
Aplicar
fórmulas
e funções a dados numéricos e efetuar
cálculos;Aplicação de formatações (tamanho e cor das fontes), impressão em colunas, alinhamento
 automático, classificação em ordem alfabética, várias funções matemáticas;
automático, classificação em ordem alfabética, várias funções matemáticas;Utilização de figuras, gráficos e símbolos;
Movimentação e duplicação dos dados e fórmulas dentro das planilhas ou para outras planilhas...
Veja como funciona:
-
DEFINIÇÃO E CRIAÇÃO DE FÓRMULAS:
v (Sintaxe
e Uso)
Através de
fórmulas, podemos executar operações como: Adição, Subtração, Multiplicação,
Divisão, Comparação, Exponenciação e várias outras.
Uma
fórmula simples combina valores constantes e operadores.
ENTENDENDO OS OPERADORES:
Os operadores são usados para especificar a
operação: adição, subtração ou multiplicação, etc a ser executada nos elementos
de uma fórmula.
Operadores aritméticos:
Executam operações matemáticas básicas.
Combinam valores numéricos e geram resultados numéricos.
+
|
-
|
*
|
/
|
%
|
^
|
Adição
|
Subtração
|
Multiplicação
|
Divisão
|
Porcentagem
|
Exponenciação
|
Exemplo: A fórmula =4^2*10% eleva 4 ao quadrado e calcula 10%
do resultado.
Operadores de Comparação
Comparam dois valores e geram o valor lógico Verdadeiro
ou falso.
=
|
>
|
<
|
>=
|
<=
|
<>
|
Igual |
Maior que
|
Menor que
|
Maior ou igual a
|
Menor ou igual a
|
Diferente
|
Exemplo:
=B2<>10 gera o valor lógico verdadeiro se a célula B2 for diferente de 10, caso
contrário gera o valor lógico falso
Operadores de Texto
Une
dois ou mais valores de texto, formando um único valor de texto combinado. O
símbolo usado para tal operação é o &.
Exemplo:
Se a célula B2 contiver o texto
“Informática Educativa”, a fórmula = “Projeto ” &B2 gera o valor
de texto “Projeto Informática Educativa”.
É possível utilizar a
fórmula com os números diretamente na célula, como
= 10+20+30 e teclar ENTER ou
Utilizar referência de
outras células na fórmula: =B5+A4+D3, o
valor será totalizado na célula que fizermos a fórmula.
Utilizando algumas funções
Função SE |
Faz teste lógico e depois
executa um comando se o resultado for Verdadeiro e executa um outro comando se o resultado for Falso
EXEMPLOS: Digite na Célula B10 o valor 14 e na
célula B11 digite o seguinte
=SE(B10<>14;”VALOR NÃO CONFERE”;”VALOR
CONFERE”) retorna VALOR NÃO CONFERE
se a célula B10 for diferente de 14, caso contrário retorna VALOR
CONFERE
Digite na Célula C10 o
valor 30 e na célula C11 digite o seguinte
=SE(C10=30;30*10;30/3) se o valor que estiver
na célula C10 for igual a 30 o valor 30 será multiplicado por 10, se não o 30
será dividido por 3.
|
Média
|
Retorna a média aritmética
dos argumentos:
Sintaxe: =Média(célula inicial:célula final) ou
Média(núm1; núm2;....)
Núm1;núm2;... são de 1 a 30 argumentos numéricos
para os quais você deseja obter a média.
Os argumentos devem ser números ou nomes, matrizes ou
referências que contenham números.No entanto, células com o valor nulo serão
incluídos.
Podemos utilizar de 2
formas a fórmula:
Exemplo =MÉDIA (B1:B6) ou
=(B1+B2+B3+B4+B5+B6)/6
|
Mult
|
Multiplica todos os
números fornecidos como argumentos e retorna o produto.
Sintaxe: MULT(núm1;
núm2;...)
Núm1, núm2,... são números
de 1 a
30 que você deseja multiplicar.
EXEMPLOS:
Se as células A2 até C2
contiver 5, 15 e 30, respectivamente:
MULT(A2:C2) é igual a 2.250
MULT (A2:C2;2) é igual a
4.500
|
Máximo e
Mínimo
|
Permite buscar o maior e o
menor número de intervalo de células. A sintaxe da função Máximo é =
MÁXIMO(célula inicial:célula final) e da função Mínimo é
=Mínimo(célula inicial:célula final)
|
Atividade de Execução:
Abrir o Calc e digitar a planilha abaixo: Veja que a fórmula quando digitada, você já verá o resultado.
Atividade de Execução
Digite outra planilha:
Nesta faremos o gráfico conforme abaixo:
Após fazer esta atividade colocar os nomes em ordem alfabética.
Atividade de Execução
Fazer a seguinte planilha:
Atividade de Execução
Fazer a seguinte planilha: Usar a função: média, mínimo e máximo
Roteiro:
Há outras funções que podemos aplicar: SE
Atividade envolvendo calculos simples:
Atividade envolvendo datas:
Abaixo segue um exercício de Revisão para que vocês façam :





















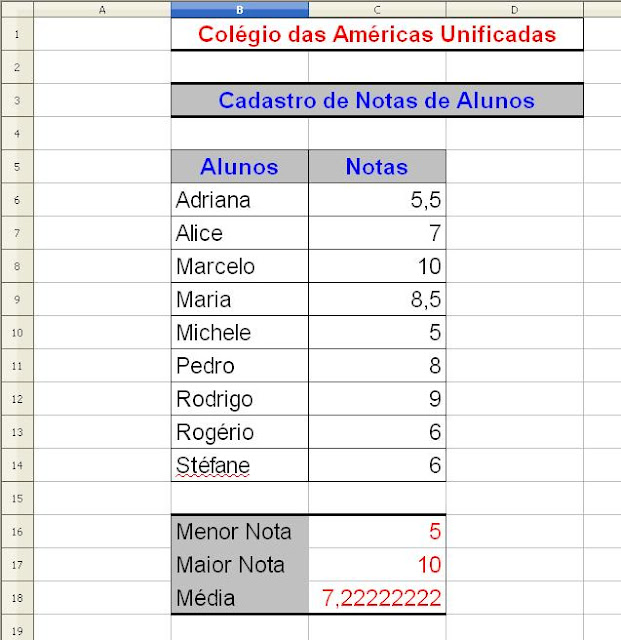




Nenhum comentário:
Postar um comentário
Queridos alunos, deixem seus comentários.
Não use caixa alta e por favor revisem seu texto antes de publicá-lo. Não serão aceitos erros de português. Vou moderar a publicação antes de publicá-la.
Bons Estudos! - Vanusa Viana