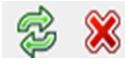Para navegar na Internet, ou seja, acessar os sites, como visto anteriormente, precisamos de um Browser, ou seja de um navegador.
Para usuários Windows, já vem instalado no micro o Microsoft Internet Explorer, assim como no nosso Curso de Linux Educacional, já temos instalado o Mozila Firefox.
Para acessá-lo: basta clicar no menu:
Iniciar /Ferramentas de Produtividade/Navegador Web / Mozila Firefox
O Mozilla Firefox é um navegador livre e multi-plataforma desenvolvido pela Mozilla Foundation (em português: Fundação Mozilla) com ajuda de centenas de colaboradores.
A intenção da fundação foi desenvolver um navegador leve, seguro e intuitivo.
Na distribuição Debian do GNU/Linux,(http://www.debian.org/index.pt.html) esse navegador é utilizado sob outro nome porque embora seu código fonte seja livre, sua marca e seu logotipo não o são. Além disso, caso uma distribuição faça modificações em seu código, isso torna o software inabilitado para usar a marca e logo Firefox.
Desse modo, para poder ajustar o Firefox à distribuição, o código fonte sofreu modificações e foi rebatizado de Iceweasel, recebendo também outro logotipo. O projeto Iceweasel não é apenas um fork (Software que surgiu a partir do código de outros Softwares) do projeto original, pois quando são feitas modificações, essas são apresentadas à Mozilla Corporation para que seja decidido se as mesmas serão incorporadas ao Firefox.
Identificando os Elementos do Navegador
A figura abaixo é uma janela do navegador Firefox. Para facilitar a identificação dos elementos, esses foram numerados de 1 a 8.
1. Barra de título;
2. Barra de menus;
3. Barra de navegação;
4. Barra de favoritos;
5. Barra de abas;
6. Área de visualização;
7. Barra de rolagem;
8. Barra de status;
Conhecendo os componentes do Navegador
1 BARRA DE TÍTULO - Ela contém diversas informações. Traz como título da janela o título da página corrente e também o nome do navegador.
2 BARRA DE MENUS - Como o nome sugere, é composta por uma série de menus que organizam todas as operações possíveis ao navegador.
3 BARRA DE NAVEGAÇÃO - Existem alguns botões que servem para auxiliar na navegação, bem como uma barra de endereço onde se digita o endereço do sítio a ser visitado. Existe também uma barra de pesquisa, onde pode-se digitar a palavra que se deseja buscar na Web.
4 BARRA DE FAVORITOS - É uma barra editável pelo usuário, no qual pode-se arrastar o ícone dos sítios que se deseja adicionar, como será visto mais tarde.
5 BARRA DE ABAS - Ela existe para facilitar a navegação em múltiplas páginas. Para cada página aberta, existirá uma aba que a representa. Quando uma página é solicitada, a mesma é exibida na área de visualização.
6 AREA DE VISUALIZAÇÃO-Esta área exibe a página na web.
7 - BARRA DE ROLAGEM - No exemplo aparece apenas a barra de rolagem vertical, mas é possível que exista uma barra horizontal também, dependendo do tamanho da página que está sendo exibida. Se a página que está sendo exibida for verticalmente maior que a área de visualização, existirá barra de rolagem vertical (quase sempre existe). Se a página que está sendo exibida for horizontalmente maior que a área de visualização, existirá barra de rolagem horizontal.
8 - BARRA DE STATUS - A barra de status mostrará o destino das ligações nas páginas, bem como o estado do carregamento da mesma.
Eventualmente pode ocorrer de uma dada ligação (link) em uma página apontar para um arquivo. Ao clicar nesta ligação para baixar esse arquivo, aparece uma janela chamada “Abrir” e o nome do mesmo. Veja o exemplo da figura a seguir:
Conceito de navegação em Janelas e Abas.
Em um navegador Web onde a navegação é através de janelas, quando se deseja abrir uma nova página sem deixar de visualizar a pagina atual, é necessário abrir uma nova janela do mesmo navegador, o que faz com que seja carregada uma nova instância do mesmo programa, fazendo com que o desempenho do computador caia cada vez mais.
Uma das melhores características do Firefox é a navegação com abas. Para cada Página aberta, o programa mostra uma aba, logo abaixo da barra de favoritos. As abas incluem o nome da página e o ícone da mesma, para facilitar a navegação, como pode ser verificado na figura abaixo.
Se, ao abrir a primeira página, não aparecer sua aba, deve-se, então, ir ao menu “Editar”, selecionar a opção “Preferências” e, no diálogo que se abrir, acessar a aba chamada “Abas”. Marque a opção “Sempre exibir a barra de abas”. Com isso, mesmo que haja apenas uma janela aberta, a barra de abas sempre será mostrada.
Para abrir uma nova aba, existem várias formas:
Pressionando as teclas <Ctrl + T>, será aberta uma aba vazia. Para abrir uma ligação da página corrente em uma nova página, basta manter pressionando a tecla <Ctrl> enquanto clica na ligação desejada, seja ela em forma de texto ou mesmo uma figura.
Com as abas, podemos visitar várias páginas ao mesmo tempo, alternando entre as abas. Caso existam muitas abas abertas ao mesmo tempo, é possível que nem todas estejam visíveis. Neste caso, basta clicar na aba mais à direita, que possui uma seta apontando para baixo e, com isso, aparecerá o nome de todas as páginas abertas, onde pode-se clicar sobre a página desejada.
Para fechar uma aba basta clicar no botão vermelho com um “x”, existem em todas as abas ou, se preferir, pressionando as teclas <Ctrl + W>.
Exibindo a página inicial
A página inicial é aquela que se carrega automaticamente ao abrir o Firefox. A qualquer momento da navegação pode-se voltar para página inicial. Basta clicar no ícone "Casa". Para modificar a página inicial basta arrastar o ícone da página e soltar sobre o ícone da página inicial
Conhecendo os recursos de navegação
Exibindo a página inicial
Abrindo uma página Web
As páginas abrem-se como em qualquer navegador, bastando escrever a URL da página desejada na na barra de endereço (dentro da barra de navegação) e pressionar a tecla <Enter>.
Veja o exemplo da Figura abaixo, onde a URL solicitada é “www.mozilla.com”. Perceba que antes da URL aparece a expressão “http://” que serve para especificar qual protocolo de comunicação será usado. Isso só é necessário quando um mesmo local suporta mais de um tipo de protocolo, geralmente http e ftp. Quando o protocolo não é especificado, o navegador sub-entende que se trata de http.
Acessando o histórico pela barra de navegação.
O Firefox mantém um histórico das páginas visitadas. Para acessá-lo rapidamente, basta clicar na seta à direita da barra de endereço e selecionar o endereço desejado, como pode ser verificado na figura acima.
Abrindo uma ligação ( link )
Uma ligação é uma referência, em forma de texto ou figura, de um outro local na mesma página, de outra página no mesmo sítio ou até mesmo de outro sítio. Para acessar uma ligação dessas, basta clicar sobre a palavra ou figura que possui essa ligação.
Para reconhecer uma ligação é simples: primeiramente, com relação às ligações em forma de texto, é uma prática comum na Web em geral usar palavras ou frases sublinhadas com cores que destacam o texto para demonstrar que aquele local é uma ligação.
Para reconhecer um link, textos oufiguras basta verificar o formato do ponteiro do mouse, ao passá-lo sobre objetos de uma página. Quando esse objeto se tratar de uma ligação, o ponteiro mudará do formato de seta para uma mão com o indicador apontando para a ligação.
Reconstituindo a navegação
Enquanto navegamos, visitamos diversas páginas e, muitas vezes, é necessário voltar à uma página vista anteriormente. Quando sabe-se o endereço da mesma, não há problema. O que pode atrapalhar é quando determinada página foi visitada seguindo uma ligação de uma outra página. Para resolver essa situação e facilitar a navegação, existem os botões “Voltar e “Avançar”, bem como o menu Histórico.
Os botões mencionados estão na barra de navegação e ambos têm forma de seta, um apontando para a esquerda e outro para a direita, conforme o destaque da figura abaixo.
Quando começamos a navegar, ambos os botões aparecem desabilitados, com a cor cinza, e o botão “Voltar” somente é habilitado após uma segunda página ser visitada, pois assim pode-se voltar à primeira.
O botão “Avançar” é habilitado a partir do momento que se volta a uma página visitada utilizando o botão “Voltar”. Note que existem pequenas setas pretas apontando para baixo à direita de cada um dos botões descritos acima.
A seta ao lado do botão “Voltar”, quando clicada, mostra as últimas páginas visitadas e é possível acessar qualquer uma delas para visitá-la sem ter que percorrer todo o caminho novamente. A seta ao lado botão “Avançar” tem a mesma função, com a diferença de que só aparecerão páginas visitadas antes de se usar o botão “Avançar”.
Outra opção citada acima é o menu “Histórico” que, quando acessado, mostra as páginas já visitadas anteriormente. Neste mesmo menu existe um submenu chamado “Reabrir aba”. Nesse submenu temos a opção de abrir abas fechadas recentemente, identificadas pelo nome da página que estava contida em cada uma delas.
Quando o navegador é fechado, a lista de abas possíveis de serem reabertas é limpa.
Parando e recarregando o navegador
Em determinados momentos da navegação, pode ser necessário parar o carregamento de determinada página, geralmente pelo fato de que a mesma contém muito conteúdo, como figuras, musicas e qualquer outra coisa que torne lento seu carregamento. Para fazer isso existe o botão “Parar” na barra de ferramentas de navegação. Veja na figura abaixo, o botão “Parar” está a direita entre os botões destacados. Como pode ser observado, o sítio do exemplo é um webmail e, por isso, tende a demorar alguns segundos até carregar a página toda quando a caixa de entrada está muito cheia. Nesse caso é possível parar o carregamento da página, pois o botão “Parar” está habilitado. Quando a página termina de ser carregada, o que pode ser comprovado através da barra de status com a mensagem “Concluído”, o botão “Parar” torna-se cinza, indicando que está desabilitado.
Uma situação que pode ocorrer também é quando uma determinada página precisa ser recarregada, como alguns webmails, em que se precisa recarregar a página para saber se existem emails novos. Para resolver essa situação existe o botão “Recarregar”, que aparece à esquerda entre os botões destacados da figura acima. É possível recarregar uma página usando a tecla <F5>.
Baixando um arquivo
Pode-se escolher entre abrir o arquivo com um determinado programa (que geralmente é sugerido conforme for a extensão do arquivo, como no exemplo em que a extensão tar.gz sugere o Compactador de Arquivos) ou salvar esse arquivo em algum local do computador.
Na opção “Abrir com” pode-se alterar o programa com o qual se deseja abrir determinado arquivo. Depois de selecionar a opção desejada, é possível fazer com que essa decisão torne-se padrão para esse tipo de arquivo, bastando apenas marcar a caixa de seleção abaixo da opção “Salvar”. Terminadas todas as configurações, clica-se no botão “OK”.
Por padrão, o programa deve perguntar onde e com que nome deve ser salvo o arquivo através do diálogo “Salvar arquivo como”. Veja a figura a seguir.
Caso não seja perguntado onde salvar o arquivo, deve-se acessar o menu “Editar”, selecionar a opção “Preferências” e, selecionar a aba chamada “Principal”. Na seção chamada Downloads, marque a opção “Sempre perguntar onda salvar arquivos”.
Exemplo de sites para baixar:
www.dominiopublico.gov.br (baixar livros, vídeos, etc)
www.baixaki.com.br (programas, etc.)
www.superdownloads.com.br (programas, drivers, etc)
www.apostilando.com (apostilas de cursos)
www.zamzar.com (vídeos)
www.4shared.com (músicas, vídeos, programas, etc.)
www.dominiopublico.gov.br (baixar livros, vídeos, etc)
www.baixaki.com.br (programas, etc.)
www.superdownloads.com.br (programas, drivers, etc)
www.apostilando.com (apostilas de cursos)
www.zamzar.com (vídeos)
www.4shared.com (músicas, vídeos, programas, etc.)
Bloqueando as inconvenientes janelas flutuantes (popups)
Diversos sítios utilizam-se desse recurso chamado popup, que tem como característica marcante de ser extremamente inconveniente, pois quando se está abrindo uma página com esse recurso, essa janela flutuante aparece e sobrepõe a janela no qual se estava navegando.
O Firefox permite que se evite esse tipo de situação, bloqueando automaticamente esses popups.
O Firefox permite que se evite esse tipo de situação, bloqueando automaticamente esses popups.
Para ativar essa opção, basta acessar o diálogo “Preferências” no menu “Editar” e selecionar a aba “Conteúdo”. Nela marque a caixa de seleção correspondente à opção “Bloquear automaticamente janelas popup”.
Utilizando paineis
O Firefox possui a opção de mostrar o conteúdo do histórico ou dos favoritos em paineis que permitem a melhor organização dos mesmos.
Para exibir o painel “Histórico” basta acessar o menu com mesmo nome e clicar na opção “Exibir painel” que aparece ao final desse menu.
Como pode ser visto na figura acima, o histórico é dividido em pastas que representam os dias ou um determinado período, como “Há 2 dias”, “Há uma semana”, Há 2 semanas”, “Há um mês” e assim por diante. Perceba que ao lado de cada pasta existe um ícone simbolizando o sinal “-” (menos)
ou “+” (mais). Quando aparece o sinal “-”, a pasta está expandida e quando aparece “+”, a pasta está condensada.
Pode-se deletar entradas do histórico selecionando o ítem e pressionando o botão <Delete>. Um detalhe desse painel é que é possível deletar entradas, mas não inserir novas entradas ou modificar a ordem das mesmas.
Para exibir o painel “Favoritos” basta acessar o menu “Exibir”, entrar no submenu “Painel” e selecionar a opção “Favoritos”.
fonte: http://inforosul.com.br/cursos/nav_basico.pdf
Vamos Revisar!
ou “+” (mais). Quando aparece o sinal “-”, a pasta está expandida e quando aparece “+”, a pasta está condensada.
Pode-se deletar entradas do histórico selecionando o ítem e pressionando o botão <Delete>. Um detalhe desse painel é que é possível deletar entradas, mas não inserir novas entradas ou modificar a ordem das mesmas.
Para exibir o painel “Favoritos” basta acessar o menu “Exibir”, entrar no submenu “Painel” e selecionar a opção “Favoritos”.
fonte: http://inforosul.com.br/cursos/nav_basico.pdf
Vamos Revisar!
Vamos Praticar!
(Navegação)
Clique em Iniciar / Ferramentas de Produtividade / Navegador Web / Mozila Firefox
1) Clique na Barra de endereço do Mozila Firefox, apague o que estiver digitado e digite:
www.uol.com.br (tecle enter)
Como foi visto anteriormente, a função dos links é interligar uma página a outra.
2) Vamos clicar no link:
Jogos
Pronto, carregou uma nova página de Jogos
3) Agora clique no botão Voltar para retornar à página da Uol.
4) Vamos utilizar as abas de Navegação!
5) Vamos usar a combinação de teclas CTRL + T, será aberta uma nova aba.
6)Vamos digitar www.terra.com.br (tecle enter)
Agora teremos duas guias com as duas páginas. Podemos abrir outras guias se quisermos, basta fazer como no item 5. Para navegar entre eles, basta clicar sobre a guia desejada
7) Vamos fechar as guias? clique no X ao lado do título da aba ou Tecle CTRL + W.
8) Abra um documento em um editor de textos, responda as perguntas abaixo, e salve o arquivo:
a) o que é um browser?
b) Como abrir o navegador?
c) O que é Barra de navegação?
d) Para que serve a Barra de Status?
9) Defina como página inicial: www.mozilla.com
10) Agora altere a página inicial para www.google.com.br
d) Para que serve a Barra de Status?
9) Defina como página inicial: www.mozilla.com
Feche o navegador e abra-o novamente, você verá que....
10) Agora altere a página inicial para www.google.com.br